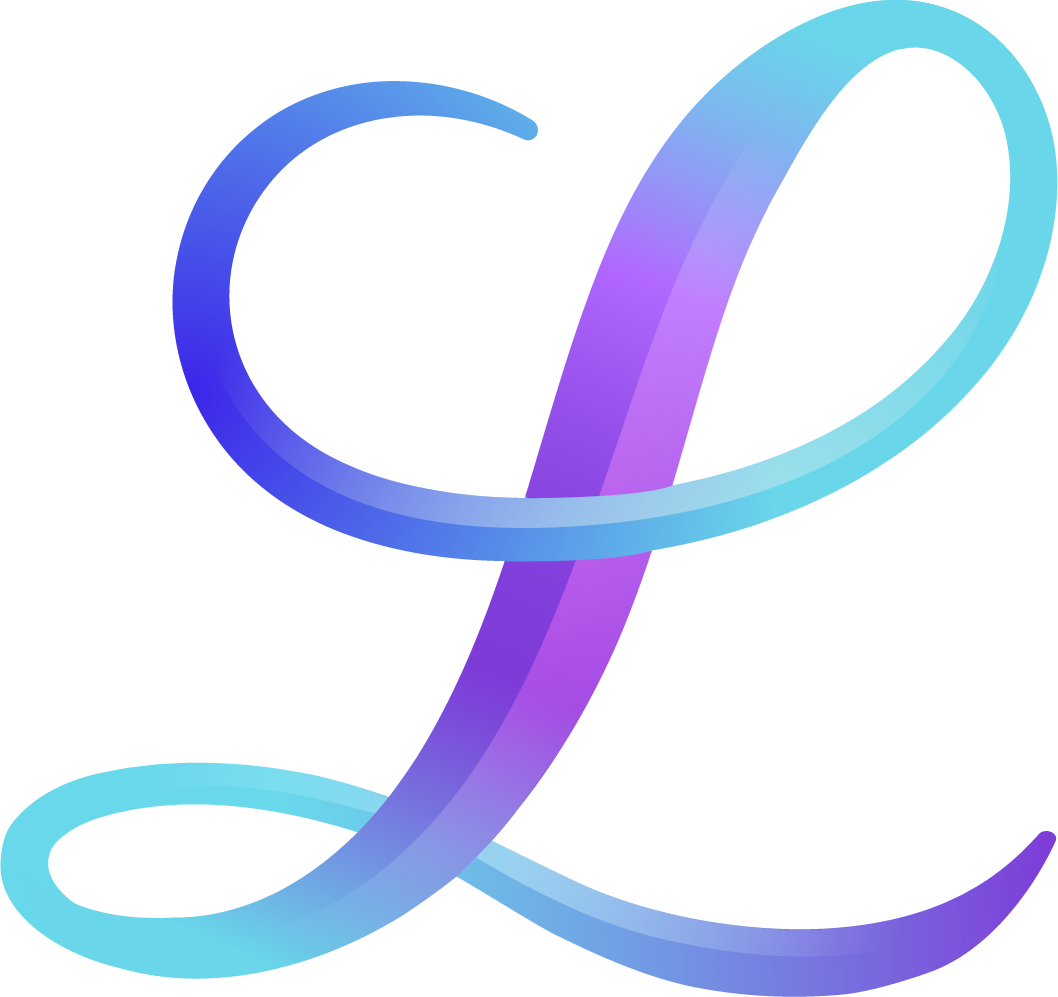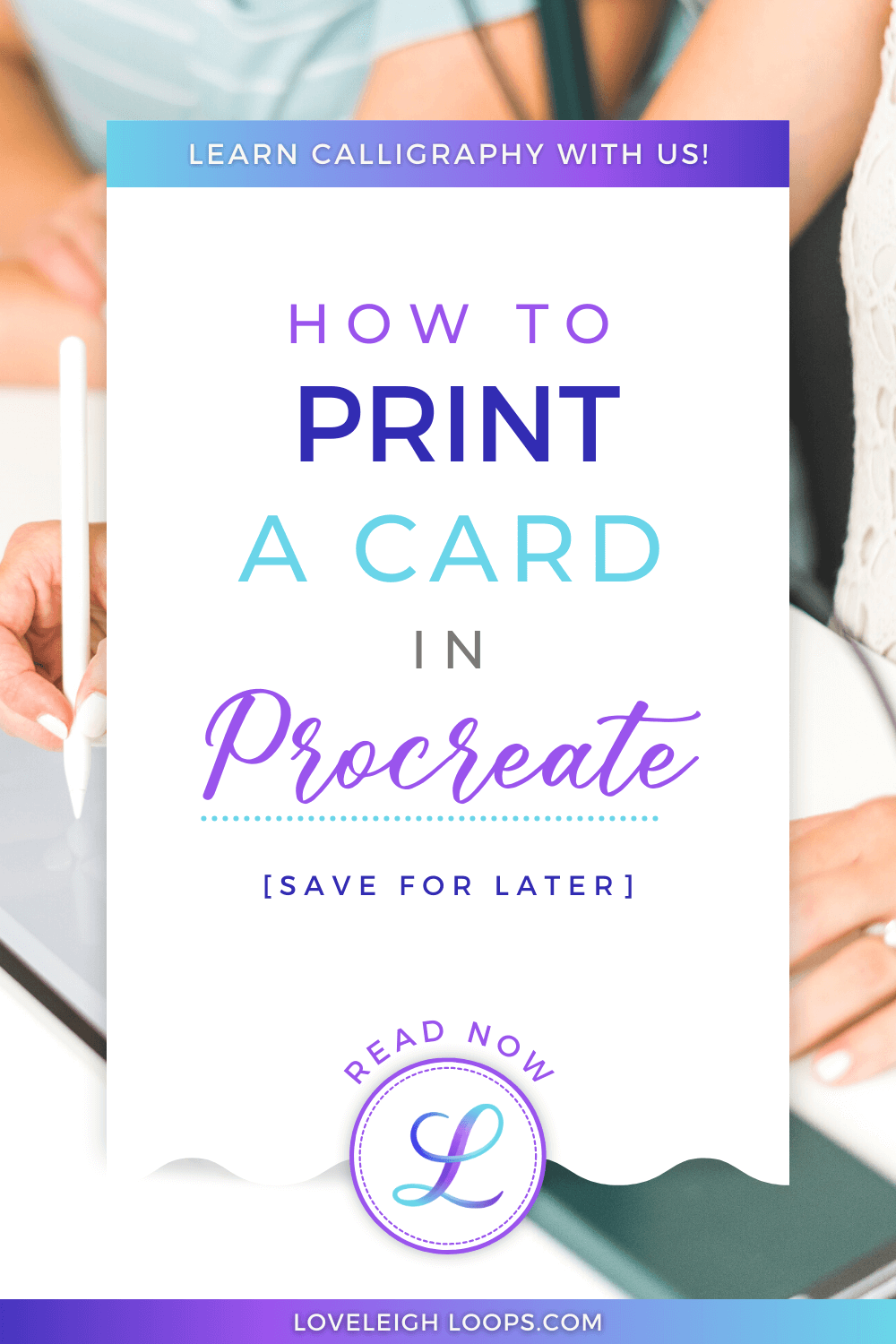Design and Print a Greeting Card in Procreate
Create beautiful calligraphy designs on your iPad and transfer them to a real, physical greeting card. After you perfect your design, you can print multiple copies of the same card to gift to your friends and family, or even sell!
The first step is to set up your canvas in Procreate. After that, it's a breeze. Watch the video below, or scroll down for written instructions.
Pin it for later! ↓
Table of Contents
Step 1: Determine Card Dimensions
Measure an example card or envelope to determine your card size. We’re using a card that has these dimensions (when folded): 4.25” x 5.5”. Double the height dimension so the card can fold in half. For this card, the full dimensions would be 8.5” x 5.5”.
Step 2: Set Up Canvas in Procreate
In the Gallery view, create a new canvas (top right corner) and choose Custom Dimensions (top right icon).
Dimensions
Change your units to inches instead of pixels at the bottom next to the number keypad. Enter the width (5.5”) and height (8.5”). Set the DPI to 300. DPI stands for “dots per inch” and is the number of ink dots the printer can squeeze into an inch of the paper. A higher DPI gives you a better-quality image.
Color Profile
If you plan to get your design printed at a print shop, you may need to change the Color Profile to CMYK. Otherwise, you can keep the default setting at RGB.When using RGB, the printed colors may not look as bright or saturated as they do on screen. Learn more about RGB vs CMYK here.
Optional: Name the Canvas Template
If you’d like to re-use the canvas dimensions you’ve just set up for future projects, you can name this template. In “Canvas Properties”, tap the words “Untitled Canvas” and type in a descriptive name such as “Greeting Card”.
You may also like: Guide To Flourishing In Procreate
Step 3: Create the Design
Create your greeting card design artwork. Keep the design within the bottom half of the screen so it will show up on the front of the card when it’s folded.
Tip: To create a guideline halfway down the page, go to Actions > Canvas > Edit Drawing Guide. Change the Grid Size to Max. Make sure the Drawing Guide is toggled on under Actions > Canvas.
Get some inspiration for your next Procreate project:
Step 4: Resize to Match Paper Size
First, duplicate the canvas: Return back to your Gallery, slide left on the Canvas, and choose Duplicate. This will allow you to keep a backup of the original design.In the duplicated copy, create a new layer at the bottom of your layers and fill it with white. This denotes the outer edge of the full sized card.
Increase the Canvas size to match the dimensions of the paper you’ll use for printing under Actions > Canvas > Crop and Resize. At the bottom, change the dimensions to match your paper size (e.g. 8.5” x 11”).
You may also like: Which iPad To Buy For Procreate
Step 5: Create Cut Guides
Open your layers and un-check the Background color layer so you can see the white card shape. Add a new layer at the bottom of the layers stack. Create cutting guides by tracing the outline of the card and extending to the edges of the paper. When you print it, this will make it much easier to cut the card to the proper size. You can use a light color for these guides.
Step 6: Export and Print
If you have a printer that can connect to your iPad via bluetooth:
Export the project as a PDF (Actions > Share > PDF)
Choose Best quality
Scroll down to Print
Select your Printer and tap Print
If you don’t have a printer that connects to your iPad, or if you plan to send the artwork to a print shop:
Export the project as a PDF (Actions > Share > PDF).
Choose Best quality
Send it to your computer via email, AirDrop, DropBox, or your preferred transfer method
Open it on your computer and print as you usually would (or email the file to your print shop)
You may also like: “Happy Birthday” Calligraphy Tutorial
Step 7: Cut & Fold
Cut the card along your cutting guides, fold it in half, and then write a message inside! You can even add more details with a white gel pen, stickers, and more on the front of the card.If you plan to make multiple copies of the same card, we recommend printing at least one test file so you can make sure that everything is set up correctly and matches the size envelope you're using.
Share your card with us in our free iPad Lettering Facebook group!