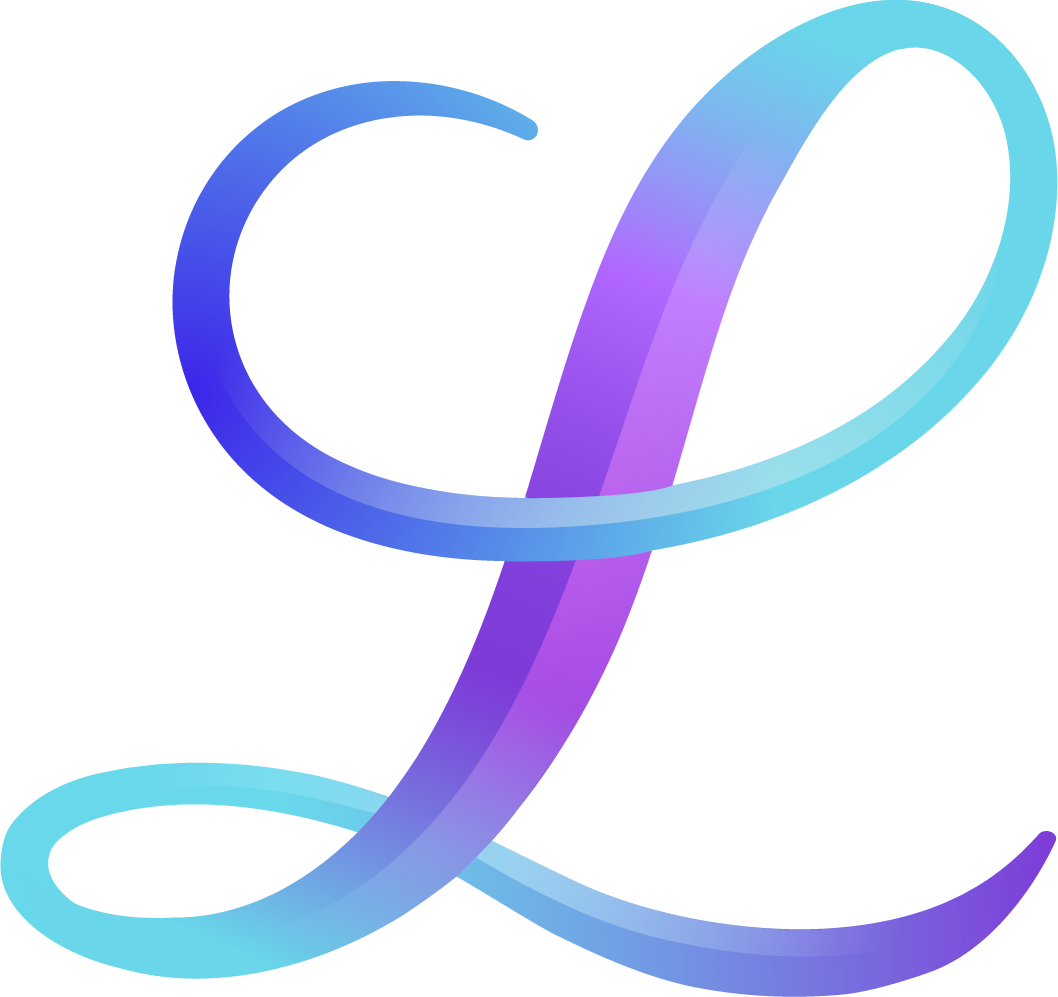Paper vs. iPad and How to Make the Switch
If you're a pen and paper hand lettering artist thinking about switching to your iPad, congratulations!
Going digital is an exciting step to take. In this article we'll share comparisons between paper vs. iPad and how to start making that transition.
Let’s get started!
Pin it for later! ↓
Table of Contents
Supplies
For traditional hand lettering, your supplies probably include pencils, brush pens, fine line pens, erasers, and more. For iPad lettering you need an iPad, of course! The tool you hold to write with is called a stylus. We highly recommend using an Apple Pencil as your stylus. Not all iPads are compatible with Procreate, and there are two kinds or Apple Pencils so do your research or learn which iPad and Apple Pencil you should get.
You’ll need to get an app called Procreate. Make sure you get the one that has a black background, not the one called “Procreate Pocket” which is for phones, not iPads. It’s currently $9.99, which is a steal. (Similar professional software can cost more than that per month!).
In traditional art, you have to use different supplies for different effects. A brush pen is different from a paint brush and acrylic! But for digital lettering, you don’t need to switch the tool you’re holding; you can change it in the Procreate Brush Library. The Brush Library unlocks all of the supplies: Brush Pens, Paint effects, Airbrushing, Pencil, Inking, and a LOT more. There are also erasers and smudge tools in all of these textures. Hand lettering on paper may require some extra tools like rulers, compasses or other templates. iPad lettering offers some built-in tools like guides that allow you to quickly create and fill shapes.
Hint: to draw a perfectly straight line in Procreate, draw a straight line and pause for a second or two. It will automatically straighten the line for you. Learn more cool tips like that, here!
You may also like: Procreate GIF Tutorial
Canvas
On the iPad, your writing surface is a screen. That can take some getting used to, since it’s glass you may feel like you’re sliding around or have less control. However, there are settings you can change, like Streamline in your brushes, to help with that. You can also find screen protectors that provide a paperlike feel. The page you’re writing on is called a canvas and it can be set to a custom size or cropped.
Color Selection
For traditional lettering, your colors are limited by the selection you have on hand, but in digital lettering, your palette is limitless. We most often see hand lettering done on white paper. If you use black paper, you need to adjust and use something like metallic brush pens, white gel pens, and colored gouache. On the iPad, your background color can be whatever you’d like.
Layout and Composition
The iteration process for hand lettering on paper usually involves creating sketches and refining the sketch, erasing or even starting from scratch if you change your mind. But in digital lettering, the power of layers and the select and transform tools allow you to dynamically rearrange and re-position your art.
Let’s not forget about the “Undo” option! To undo in Procreate, tap with two fingers on the screen. To “Redo”, tap with 3 fingers. Please note that you can only do these shortcuts in the same session of your project. In other words, if you exit your project and come back to it later, you won’t be able to undo your most recent step.
Special Effects
On paper, blending and shadows require focus and are very manual. Many people find it very relaxing to spend time blending or making shadows, but it can also be difficult to envision where your light source is, and blending is time-consuming. In Procreate, these effects are quick, simple, and foolproof. You don’t have to imagine where the light source is in order to get a realistic shadow; the iPad does the hard work for you.
Final Tweaks
As you’re finishing up your hand lettered piece on paper, you can make small tweaks but it’s pretty much fixed. With digital, you can make significant changes at the end, like changing the entire color scheme, hiding or duplicating individual elements, moving the words around, resizing and rotating, etc. You can even change the background color at the very end.
Sharing Your Work
When you’re ready to share your hand lettered piece online, you can take a photo of it or scan it into your computer. With iPad lettering, it’s ready to share already. Simply export it as an image file. You can even share your lettering with a transparent background. You can place the image in a mockup to make it look like a photo in a fraction of the time. Procreate automatically records a video of your process, so you can watch a sped-up version from start to finish!
The downside of digital is that if you want a physical copy, you’ll need to get it printed. Lettering on paper can simply be handed off to a recipient or hung on your wall. We suggest setting your Procreate canvas settings to optimize for print when you first start your project. Create a new canvas and set the dimensions in inches or centimeters (instead of pixels) and choose CMYK as your color profile. This will allow you to print it more accurately. Learn more about printing here.
How to Get Started With Digital
We suggest starting with a piece you’ve made on paper and re-creating it in Procreate. Import a photo of your piece and trace it. Make sure to try different brushes from the brush library, and re-size your brush with the slider on the left. Look for elements that can be separate in your piece, and put each on its own layer. For a short quote, we like to put each word on its own layer to make them easy to rearrange. To match a color from your photo, tap and hold on the screen then move over the color you’d like. It will automatically load in the color wheel (top right corner), or you can add it to a palette by tapping on a blank square.
Have fun with it!
The more you start using Procreate, the more you’ll wonder why you didn’t try it earlier. A great way to learn and get comfortable is to spend a lot of time in the app checking out the different buttons and options.
You can take a look at our iPad lettering playlist to learn about more features of the app, and subscribe to our YouTube channel so you never miss a video. We are so excited for you to join the world of digital lettering, and we are here to support you.